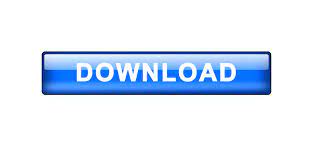
The Device ID is the ID for your computer in this MIDI network.įor our purposes, we will need to set up the Command Type as “Lighting (General),” and the Device ID to the number we set above on the Express. Make sure “Use MIDI Show Control” is selected. Fire up Qlab, and go to the preferences for MIDI Controls.
Qlab cues drivers#
Install the drivers for your MIDI device, restarting if need be. Just note that the MIDI plugs are labeled “To MIDI In” and “To MIDI Out” and you’ll be golden.) (Connecting it can be a little weird, as the plugs are labeled in a way that seems backwards to some people. I am a big fan of the M-Audio Uno, because it’s cheap and works perfectly in a variety of scenarios. You will need your computer, the lighting board, and a MIDI>USB adapter. Again, I will post later about the ETC Ion and other more modern boards. This works with all ETC boards that use the old “console software” operating system. I myself will probably need to do this in the coming months, and use this page for my own references! But, considering how many old Express boards are still out there, this is continually a useful topic.
Qlab cues how to#
In a later post, I will bring this process up to the modern era, and show how to do this with an ETC Ion lighting board. Using MIDI (or more properly, MSC – MIDI Show Control) you can trigger both Cues and Macros on an ETC lighting console.
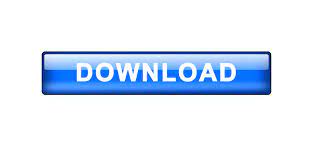

 0 kommentar(er)
0 kommentar(er)
