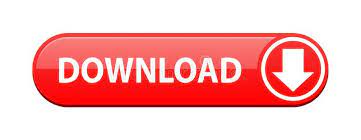
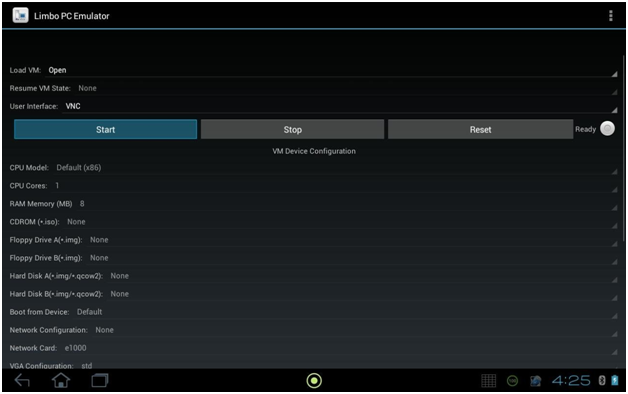
- #UBUNTU IMG FOR LIMBO EMULATOR HOW TO#
- #UBUNTU IMG FOR LIMBO EMULATOR INSTALL#
- #UBUNTU IMG FOR LIMBO EMULATOR UPDATE#
- #UBUNTU IMG FOR LIMBO EMULATOR UPGRADE#
#UBUNTU IMG FOR LIMBO EMULATOR HOW TO#
Well! still for the sake of the tutorial I am telling you how to access and view installed LXDE Desktop on Ubuntu on Android. Note: Running Linux GUI for Ubuntu on Android is not recommended unless you have a high-end smartphone because it is laggy and also crashes sometimes. Step 9: Setup VNC to access Ubuntu via GUI interface Here we are installing lightweight LXDE for Ubuntu Linux to run GUI on Android phones.
#UBUNTU IMG FOR LIMBO EMULATOR INSTALL#
Step 8: Install Linux Desktop Environment LXDEīy default, the OS will have only a command-line interface and to give it some Graphical user interface, we need to install it manually.
#UBUNTU IMG FOR LIMBO EMULATOR UPDATE#
Run the following command sudo apt-get update sudo apt-get upgradeĪs we know by default there is no password for the root user, so to set that use the following command: sudo passwd rootĮnter Unix Password two times that you want to set and it will be done…
#UBUNTU IMG FOR LIMBO EMULATOR UPGRADE#
Let’s first update and upgrade all the packages of it. Thus, now we can use the keyboard to enter the command to our Linux. Step 6: Update and Upgrade Ubuntu running on AndroidĪpart from the small screen and no init boot it is just like Windows 10 WSL, you will not feel any other differences on this Ubuntu Linux image, emulated on an Android phone. Now here just like a regular Ubuntu server enter the password you have created above for your Ubuntu image running on Android. It will take a few minutes to set up all depend upon your internet connection speed.Īfter the installation, as we have selected the SSH in the beginning, a terminal window will open. We will also show later in this article how to use RealVNC to connect the existing Ubuntu, KALI, or any other OS available on this Android application.Īfter that, it will say the files of Ubuntu to download on Android are 80MB and would like to download it without Wifi, tap continue if you want to download them on mobile data. I would like to use SSh which is simple and from the inbuilt terminal of UserLAnd, I can easily control my Linux operating system. The next thing which we need to select that how we would like to connect installed Linux OS Ubuntu on Android with SSH or VNC. Type whatever you want and remember this will set you as a standard user of your Android’s Ubuntu operating system. When you tap on the Ubuntu or any other Linux distros have given in UserLAnd, the first it will ask you to set up a username, password, and VNC password. Step 3: Setup Username and Password for user and VNC Well! here we are only about to focus on the process to run Ubuntu on Android.

It also has some Linux development, games, and productivity apps. The moment, the app opens, you will see multiple Linux distros options along with their logos such as KALI Linux, Ubuntu, Alpine, Arch Linux, Debian along with lightweight Debian based Desktops with Xfce and Lxde desktop environment. Step 2: Run UserLAnd to install Linux OS on Android There are no complications in its installation just like any other, open the Play store on phone either use the here given link or search for UserLAnd and when appears, tap to install it.
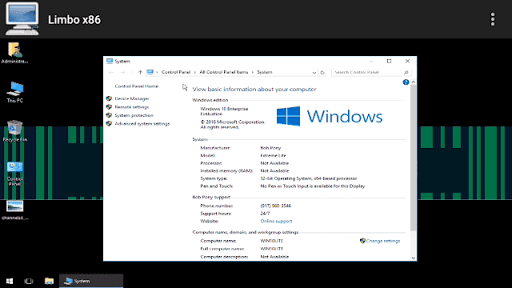
This app is available on the Google Play Store, here is the link to download it. Step 11: Connect VNC to Ubuntu LXDE Desktop Install Ubuntu Linux on android without root Step 1: Download UserLAnd App
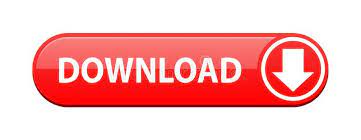

 0 kommentar(er)
0 kommentar(er)
